Tech Stack Help
Get unstuck and moving forward.
No more frustration. No more confusion. Get 1-on-1 help to work through your tech challenges and questions.
I’m here to help you succeed!

Does any of this sound familiar?
If so, you’re not alone. I work with clients in all stages of their journey, who each have their own varying degrees of expertise and experience with digital tech.
I’m here to help you get moving forward whenever you’re ready.
I Specialize in these Great Tools
(Just to name a few)
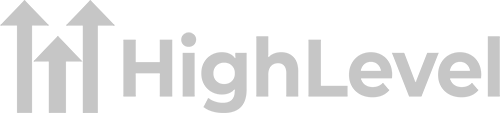



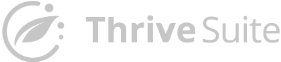
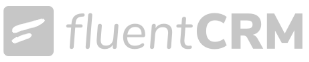

Expert Tech Stack Help
Trying to overcome a specific roadblock with your tech stack or know that you only need a little bit of help to help set you on the right path?
Maybe you need help selecting the right tool, or strategizing and blueprinting your sales funnel.
Tech Help Calls are the perfect solution.
Here are some of the ways I’ve coached clients in the past:
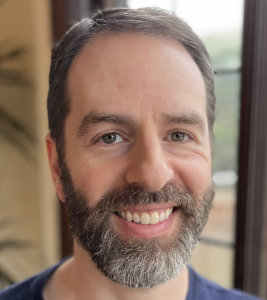
Select the booking option that’s right for you! 👉
How much help do you need?
If you’re working on a larger project or know that you regularly need help, I recommend purchasing the three call bundle. You can bank your calls and use them when you’re ready.
A single call is ideal for those moments when you’re stuck, confused, or overwhelmed and need specialized help.
Select the booking option that’s right for you! 👉
If you’re working on a larger project or know that you regularly need help, I recommend purchasing the three call bundle. You can bank your calls and use them when you’re ready.
A single call is ideal for those moments when you’re stuck, confused, or overwhelmed and need specialized help.
